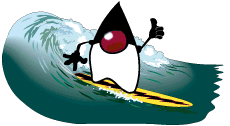Jak nainstalovat Javu
Jak nainstalovat Javu
Napsat jednoduchý program v Javě není nic složitého. Aby bylo možné takový program spustit, je nutné nejprve nainstalovat překladač a interpret, který překlad a spuštění napsaného programu umožní. Instalace těchto komponent (souhrně označovaných jako JDK) není náročná a probíhá v podstatě jako instalace jakéhokoliv programu. Tak jako všechny programy i JDK je průběžně aktualizováno nejrůznějšími updaty. Instalace je však vždy stejná, liší se pouze číslo aktualizace. V současné době je k dispozici instalace JDK 8 Update 20.
Pokud budeme postupovat podle následujícího podrobného návodu, bude pro nás nainstalování Javy a nastavení všech potřebných cest hračkou. Musíme provést čtyři základní kroky:
1. Stažení JDK, máme-li CD, tento bod můžeme přeskočit2. Instalace Javy
3. Správné nastavení cest, aby vše fungovalo
4. Instalace dokumentace
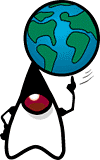 Stažení JDK
Stažení JDK
Samotné JDK je možné bezplatně stáhnout z oficiálních stránek
Sun Microsystems http://java.sun.com/javase/downloads/index.jsp.
(Na následujících 3 obrázcích jsou ukázány vždy výřezy www stránek,
které jsou pro stažení souboru podstatné.)
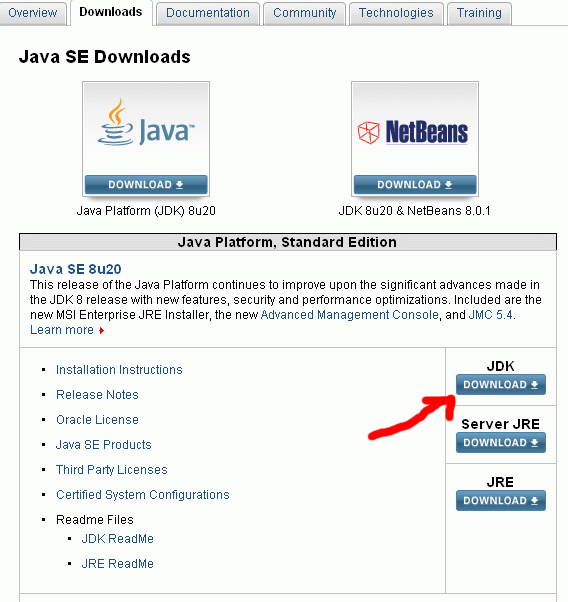
Po volbě Download musíme nejdříve potvrdit souhlas
s licenčními podmínkami (Accept Licence Agreement) ...
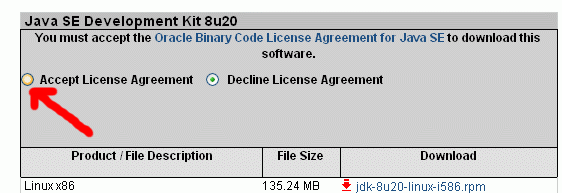
...a teprve poté je možné stáhnout samotný instalační soubor
jdk-8u20-windows-x64.exe pro 64bitové windows nebo pro libovolnou jinou alternativu
(v závislosti na verzi operačního systému, který používáme).
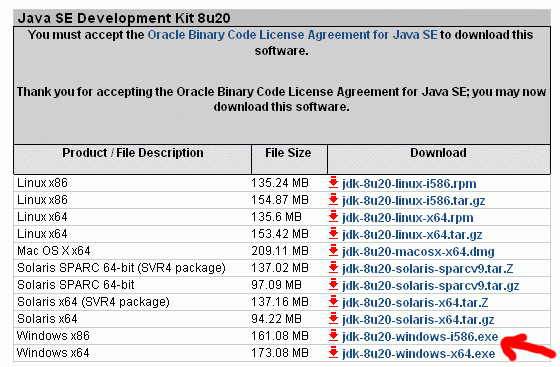
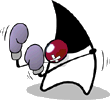 Instalace Javy
Instalace Javy
V tuto chvíli tedy máme k dispozici samotný instalační soubor.
Spustíme tedy soubor jdk-8u20-windows-x64.exe (z Průzkumníka nebo
z Total Commanderu) a zahájíme vlastní instalaci.
Po spuštění nás dialogové okno upozorní, že chceme instalovat Javu a informuje nás o instalované verzi apod.,
instalaci zahájíme stiskem tlačítka Next.
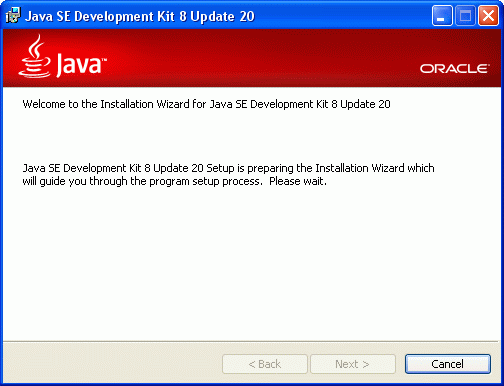
V dalším dialogovém okně můžeme volit komponenty, které chceme nainstalovat,
a také měnit adresář, do kterého se Java nainstaluje (doporučené je nechat
vše tak, jak je nastaveno implicitně). Během instalace nám Java nabídne těchto
dialogů několik. Tato nastavení pro nás jako pro začátečníky nejsou nijak důležitá,
takže necháme vše nastavené tak, jak je, a budeme v instalaci pokračovat stiskem tlačítka Next.
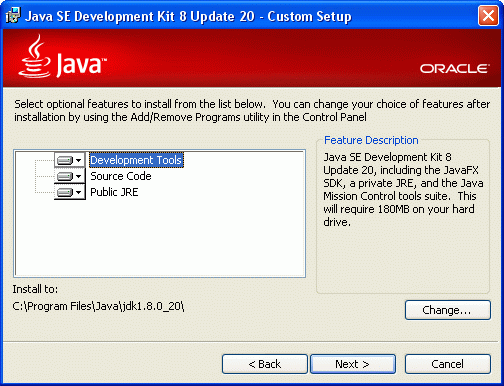
Nakonec necháme Javu, ať se pěkně instaluje sama až do chvíle, kdy se instalace dokončí.
Případná další dialogová okna potvrdíme tlačítkem Next.
Závěrečné dialogové okno zavřeme stiskem tlačítka Close.
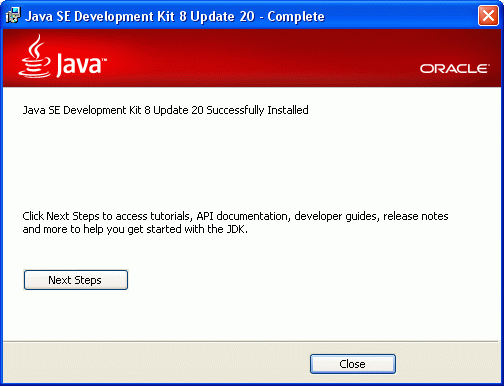
 Správné nastavení cest, aby vše fungovalo
Správné nastavení cest, aby vše fungovalo
Teď máme Javu nainstalovanou, ale pokud bychom chtěli spustit nějaký napsaný program, ještě by se nám to s nejvyšší pravděpodobností nepodařilo. Aby všechno fungovalo tak, jak má, musíme ještě správně nastavit cesty k souborům překladače a interpreta.
V nabídce Start klikneme pravým tlačítkem na položku Počítač a v kontextovém menu
vybereme položku Vlastnosti. V levém sloupci zvolíme položku Upřesnit nastavení systému.
V otevřeném dialogu vybereme Upřesnit ... Proměnné prostředí.
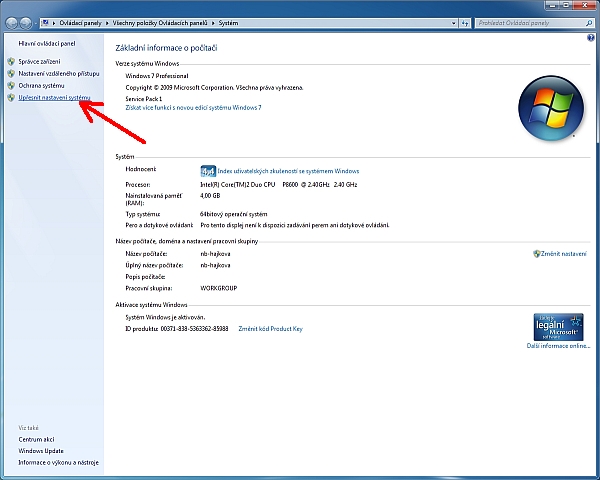
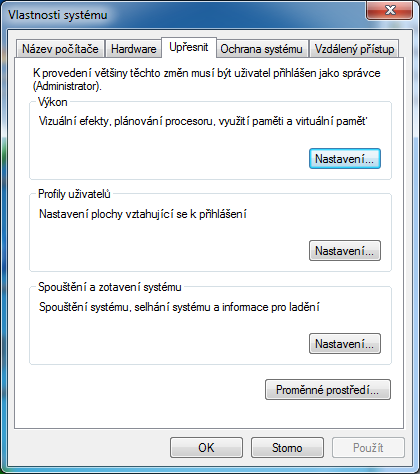
Poté se zobrazí další dialogové okno, které umožňuje nastavení uživatelských a
systémových proměnných. Nás teď zajímá proměnná JAVA_HOME (= cesta k domovskému adresáři Javy). Ta je umístěná
mezi systémovými proměnnými ve spodní části dialogu. Označením proměnné
JAVA_HOME a stiskem tlačítka Upravit (popř. přímo dvojklikem na proměnné JAVA_HOME)
lze hodnotu této proměnné upravovat.
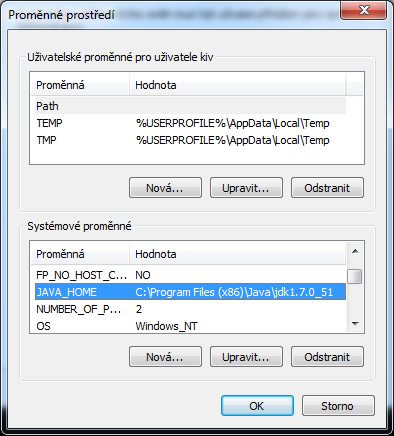
K tomu je určené další dialogové okno obsahující název a hodnotu proměnné. V našem případě
tedy do kolonky Hodnota proměnné přidáme:
C:\Program Files\Java\jdk1.8.0_20\bin
a stiskem tlačítka OK změnu potvrdíme. Dialogové okno se zavře a provedená změna
se uloží do systému. Ve všech doposud otevřených dialogových oknech potvrdíme
tlačítko OK.
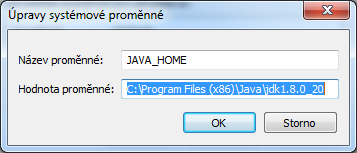
Poznámka: proměnná JAVA_HOME by měla být vkládána automaticky jako součást systémové cesty (proměnná Path).
Pokud tedy proměnnou JAVA_HOME nenajdeme, případně pokud nemáme dostatečná práva k její editaci,
můžeme podobným způsobem upravit přímo proměnnou Path v systémových nebo lokálních proměnných.
Pokud proměnná Path v lokálních proměnných ještě není, založíme novou. Pokud upravujeme proměnnou Path,
musíme dát pozor, protože v kolonce pro hodnotu proměnné je již uvedena řada cest pro ostatní aplikace.
Tyto cesty tam tedy musíme ponechat nezměněné, jinak by ostatní aplikace mohly
přestat (a pravděpodobně také přestaly) fungovat. Vše, co budeme do kolonky
doplňovat, tedy doplníme až na konec. Za poslední znak připíšeme středník, tím
oddělíme další přidávanou cestu, a za středník vložíme cestu v adresářové struktuře,
v níž je umístěn soubor java.exe.
V tomto případě tedy do kolonky Hodnota proměnné přidáme:
;C:\Program Files\Java\jdk1.8.0_20\bin;.;
V tuto chvíli je vše nastaveno tak, jak má být a programy, které jsme napsali
v Javě by měly jít bez problému překládat a spouštět. Pro jistotu provedeme restart počítače.
Poznámka: to, že vše funguje správně, zjistíme když do příkazové řádky zadáme příkaz javac
a systém vypíše nápovědu.
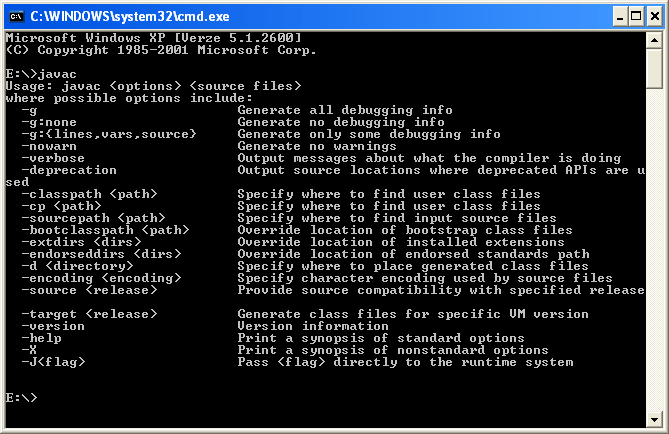
I přesto, že jsme všechno nastavili správně, může se nám časem stát, že nám Java přestane fungovat.
Při instalaci některých programů je totiž možné, že změní proměnnou Path a odstraní důležitý středník a tečku ;.. Pokud nám tedy Java
z ničeho nic přestane fungovat, je praktické proměnnou zkontrolovat a v případě potřeby
tam středník a tečku znovu přidat a restartovat počítač.
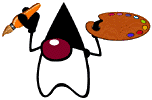 Instalace dokumentace
Instalace dokumentace
Dokumentaci je velmi doporučeno nainstalovat. Podobně jako instalační soubor samotné Javy
(viz následující obrázky) si stáhněte soubor jdk-7u6-apidocs.zip
z http://www.oracle.com/technetwork/java/javase/documentation/jdk8-doc-downloads-2133158.html.
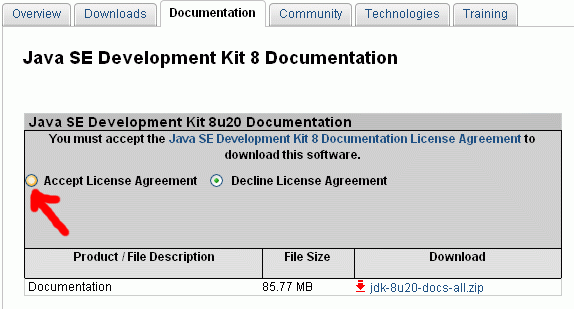
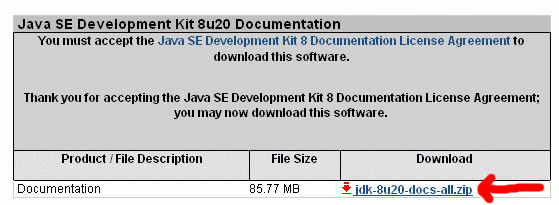
Instalace spočívá v pouhém rozbalení tohoto souboru nejlépe do adresáře
C:\Program Files\Java\jdk1.8.0_20\docs. Připravte se na to, že celá dokumentace
zabere asi 357MB na vašem disku, takže rozbalování bude chvíli trvat.
Nic jiného již není nutné provést, je pro snadný
přístup k nápovědě je výhodné umístit na plochu zástupce souboru
C:\Program Files\Java\jdk1.8.0_20\docs\api\index.html.
A teď směle
a s chutí do programování jednodušších a následně i složitějších prográmků.
Good luck!!! :o)